How to install DOS 3.31 on 86Box?
Introduction
Originally 86-DOS, written by Tim Paterson of Seattle Computer Products, DOS was a rough clone of CP/M for 8086 based hardware. Microsoft purchased it and licensed it to IBM for use with Microsoft's IBM PC language products. In 1982, Microsoft began licensing DOS to other OEMs that ported it to their custom x86 hardware and IBM PC clones.
MS-DOS 3.31 was only sold through a few OEMs, mainly Compaq.
This version adds support for hard drives up to 512MB.
It also does not use as much conventional memory as DOS 4.x or later, making it a good choice for 8088/8086 based computers.
Files Needed
- DOS 3.31 Archive
- Word 5.5 Archive (Optional)
Installing on other VM Software
- How to install DOS 3.31 on VirtualBox?
- How to install DOS 3.31 on VMware?
- How to install DOS 3.31 on QEMU?
- How to install DOS 3.31 on 86Box?
- How to install DOS 3.31 on PCem?
- How to install DOS 3.31 on DOSBox?
Creating the Virtual Machine
If you have not yet done so, see our video on How to install 86Box on Windows 10?
Open 86Box Manager.
Click on Add. New VM dialog box will open.
Type the name of the Virtual Machine and tick the "Configure this virtual machine now" checkbox. Click on add.
In Machine settings, choose the AMI WinBIOS 486 machine. Change memory to 32 MB. Leave the rest of the options to default.
In display settings, choose VGA in video option.
In the input devices setting, choose the Microsoft Serial Mouse in mouse option.
In sound settings, choose the Sound Blaster 16 sound card and uncheck all the checkboxes.
Untick all the checkboxes in Ports settings. Click on OK.
In the Hard disks settings, click on new.
Specify the name of the hard disk and choose 509 MB (CHS: 1036, 16, 63) in type. The rest of the options would be updated automatically. In Bus, select IDE. Click OK.
In the floppy device settings, change the type of first drive to 3.5" 1.44 MB.
Installing the Virtual Machine
Press F1 to change CMOS settings.
Press enter to change standard settings.
Press sight arrow and then enter to change floppy A settings.
Choose '1.44 MB 3 1/2"' and press enter.
Now change C: settings. Choose USER from the list and press enter.
Enter the above data and press enter to move to next field. When done, press Esc key twice.
Now press right arrow and enter to change Advanced Settings.
Scroll down to System Boot Up Sequence and press enter to change it. Choose the second option that is A:, C:.
Press Esc two times.
Press enter to save the settings.
After the system boots, the above screen is shown.
In the lower left corner of the screen, click on the floppy icon and click on existing image. Choose the DOS 3.31 disk and click on open. Press any key to continue. You will be asked for date and time. Press enter two times to accept the defaults.
Type fdisk and press enter.
The fdisk utility will open.
Type 1 and press enter.
Type 1 and press enter.
Type Y and press enter.
Type Y and press enter.
Press enter. Again date and time will be asked. Press enter two times to accept the defaults.
Type format c: and press enter.
Type Y and press enter.
Press enter.
Wait till format is completed.
Type sys c: and press enter.
Type md c:\dos and press enter.
Type copy a:\ c:\dos and press enter.
Type copy a:\command.com c:\ and press enter.
Now eject the floppy by clicking on the floppy icon and selecting eject. Press Ctrl + F12 to restart the VM. You will be asked for date and time. Press enter two times to accept the defaults. You should finally get to this screen:
We have successfully installed DOS 3.31 on 86Box.
Installing Word 5.5 (optional)
What OS is complete without some additional software? We can install Word 5.5 on DOS 3.31.
Insert the Word Setup disk in floppy A: by clicking on the floppy icon > Existing image.
Type a: and press enter.
Type a:\setup and press enter.
Press enter.
Press enter again.
Select the options selected in the following pictures and press enter: -
At this stage choose the option that is applicable to you: -
When prompted to insert the next disk use the floppy Button > Existing Image.
Press enter.
After the VM has rebooted, type WORD and press enter to open word.
To exit word, click on File> Exit.
Conclusion
Please share this tutorial as much as you can.
















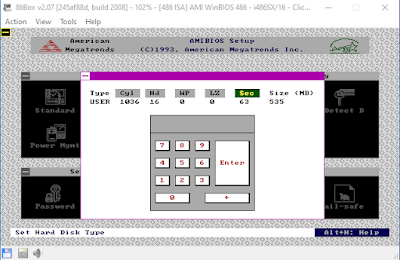

































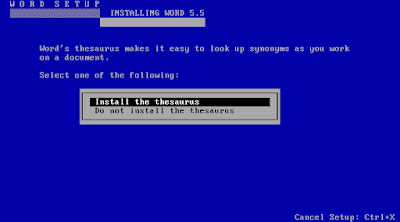











Comments
Post a Comment