What to do after installing DOS 6.22?
Introduction
In the last post we described the process of creating a DOS 6.22 virtual machine. But that VM is far from perfect. If you were curious, you might have even tried to open DOSSHELL and fond that it does not work properly. So, in this tutorial we are going to show you how to optimize DOS 6.22.
Note that this tutorial does not refer to any virtualization software in particular and is applicable to all of those which are supported by us. For a list, see the VM Software tag.
If you have not already installed DOS 6.22, see our tutorial on -
Files Needed
CD Driver
As you might have experienced, installing software from different floppy images can be very tiresome. So, I have created a special ISO disk image with all the needed software. But DOS 6.22 does not contain CD support by default. So we need to enable it. You can download the CD Driver floppy image file from the files needed section above or from the downloads tab.
Start you VM and insert the floppy image.
Now, we need to copy the driver file to our C:. Type the following and press enter to do so:
copy a:\aoatapi.sys c:\
Now we will edit the autoexec file. Type the following and press enter to open the file:
edit autoexec.bat
Add the following line to the end of the file:
c:\dos\mscdex.exe /d:idecd000
Press Alt > F > S to save the file. Then press Alt > F > X to close the file. Now we are going to edit the config.sys file.
Type the following and press enter to open config.sys file:
edit config.sys
Add the following to end of the file:
DEVICEHIGH=c:\aoatapi.sys /d:idecd000
Press Alt > F > S to save the file. Then press Alt > F > X to close the file.
Now restart the VM.
As you can see, the CD driver is loaded. You can try inserting an ISO file in the VM to check it. The content of the ISO file will open in D:.
Utilities
The DOS 6.22 installation is very good in itself but there are some utilities that can be improved. For example on any modern system, we have developed a habit of tab completion. But DOS does not provide it out of the box. We need to install some new utilities to suit our needs.
Before installing anything else, we'll configure a basic sane working environment:
- cd c:\
- mkdir apps - contains personal installed applications
- mkdir temp - temporary directory used by some applications
- mkdir backup (if necessary) - contains copy of original setup files or drivers
- path c:\apps;c:\dos - set our installed apps to take precedence over built-in apps
Enhanced DOSKEY.COM
So, lets start with the example given above. With the enhanced DOSKEY.COM file, we can enjoy tab completions in DOS 6.22.
If you followed the above steps successfully, then you should have it the utilities ISO file mounted on D: of the Virtual Machine.
Type the following commands to install DOSKEY.COM file.
- copy d:\DOSKEY.COM c:\apps
- c:\apps\doskey.com -i
After the last command you will get the output: DOSKEY installed.
Now you will want to test it. Type C:\AP and press TAB key. It should expand to C:\APPS. If it does, then you have successfully installed the enhanced DOSKEY file. If it does not work then try to follow the above steps more carefully.
Pedit
Pedit is an enhanced replacement of the stock EDIT editor, which will be useful for editing the DOS config files. So, lets install it. Enter the following commands:
- copy d:\pedit.exe c:\apps
- copy c:\apps\pedit.exe c:\apps\edit.exe - This step will let you launch pedit by typing edit. If you want to keep using the standard edit command along with pedit, you can escape this step. But I recommend following this step.
Now type pedit and press enter.
Press ESC if prompted to open a file. Then press Alt + F1 to open pedit settings. I recommend the following settings -
- Editor Style - 2.0
- Scroll Bar - dark on light (first pattern after 'none')
- Text Color - 07
- Background Color - 01
- Show Char Under Cursor - enabled
- Show Insert Mode - enabled
- Tab Size - 4
- Tab Expand Size - 4
- F2 is File-Save - disabled
- Alt Highlights Menu Choices - enabled
- Save Changed Settings - enabled
- Also Save Changed Margins - enabled
Press ESC key to close the settings dialog then press Alt + X to save the settings and exit.
UnZip
You would come face to face with a zip file sooner or later in your course of playing with DOS. So to be prepared for that, lets install UnZip. Enter these commands:
- copy d:\UNZIP.EXE c:\apps
- unzip
That is it. UNZIP will work out of the box. Read the output of the last command to know about its usage.
MS Word 5.5
What use is an operating system without a word processing software. And what word processing software is better for Microsoft DOS than Microsoft's own Word. Lets install word 5.5. Follow th following steps:
Type cd D:\WORD and press enter to switch to that directory. Then type 'setup' without the quotes to start the word setup wizard.
Press enter again.
Select the options selected in the following pictures and press enter: -
At this stage choose the option that is applicable to you: -
You will be not prompted to replace any other disk during the installation..
Press enter. Restart your VM.
Type WORD and press enter to open word.
To exit word, click on File> Exit.
Configuration
Since we restarted the VM while installing word, enter these commands so that we get our previous working environment:
- path c:\apps;c:\dos;c:\word
- doskey -i
AUTOEXEC.BAT
Open AUTOEXEC.BAT file by typing pedit C:\AUTOEXEC.BAT.
Add/change the following (other settings should be left alone):
- loadhigh c:\dos\smartdrv.exe
- loadhigh c:\apps\doskey.com -i
- path c:\apps;c:\dos;c:\word
- set DIRCMD=/o:gne
- set TEMP=c:\temp
SmartDrive is "a disk caching program ... that improves data transfer rates by storing frequently accessed data in RAM" (per Wikipedia), and is enabled by default in DOS. Some versions of DOS include the /x argument by default, which disabled write-behind caching; if you see this, remove it. Unless you're running on a known bad hard disk or expect to have frequent power failures (which should not be the case with Virtual Machines), /x won't be needed and only slows down disk writes.
LOADHIGH will load the specified program (when possible) into upper memory, freeing up the all important conventional memory for other applications. This requires that EMM386 also be enabled, as shown below. The PATH setting specifies c:\apps first so that our installed applications always take precedence over the OS programs (allowing Pedit to be easily used instead of EDIT, for example).
Finally, the DIRCMD variable instructs the DIR command to display files sorted first by name, then by extension, with directories always listed first (by default, it lists files sorted by date). I also modified TEMP, pointing it to c:\temp to make it more general purpose; ie., anything can write to this directory without worrying about possibly overwriting DOS files.
Press Alt > Enter > S to save the file. Then press Alt > Enter > X to close it.
CONFIG.SYS
Open CONFIG.SYS file by typing pedit C:\CONFIG.SYS.
Add/change the following (other settings should be left alone):
- SWITCHES=/f
- DEVICE=c:\dos\himem.sys /testmem:off
- DEVICEHIGH=c:\dos\emm386.exe ram i=b000-b7ff
- DOS=high,umb
- BREAK=on
- rem DEVICEHIGH=c:\dos\setver.exe
The /f option to SWITCHES instructs DOS to skip a two second waiting period when booting so that your system will boot a little faster. Note that this shortens the amount of time you have to press F5 if you need to clean boot your system, but it's still possible if you're fast, or you hold down F5 right before DOS starts loading (which is what I do).
HIMEM.SYS is MS-DOS' extended memory manager, allowing the OS and applications to use more than the first 640 KB of available memory (RAM). The /testmem:off option instructs HIMEM to not test your RAM on every boot, saving some time in the boot process.
EMM386 is DOS' expanded memory manager and, which (also) allows access to memory over 1 MB. Although this does roughly the same thing as HIMEM.SYS, EMM386 is required in order to load programs and drivers into upper/high memory (the area between 640 KB and 1 MB), so it's generally a good idea to load both. ram instructs EMM386 to allocate RAM as EMS (expanded memory - an older version of upper memory management that was superseded by XMS (extended memory)). noems can alternatively be used instead to disable expanded memory emulation in order to free up a little extra memory, but many older applications and games (including some discussed here) will only use EMS, so unless you have a specific need I recommend using the ram option to enable EMS. I discuss this a bit more in the Addendum below. The i=b000-b7ff option frees up a small amount of additional memory that is ordinarily reserved for monochrome monitors.
The umb portion of the DOS option instructions MS-DOS to manage the upper memory blocks created by EMM386 (so LOADHIGH and DEVICEHIGH will work), and high causes it to attempt to load part of itself into high memory when possible. DEVICEHIGH, like LOADHIGH, instructs the specific program or driver to load itself into high memory. Finally, BREAK enables the use of Ctrl-C for breaking out of misbehaving programs which is a huge relief.
I commented out SETVER as it generally shouldn't be needed. Unless you plan on running particularly old (even by MS-DOS 6.x standards) software or drives, you can leave this disabled to free up some space.
Press Alt > Enter > S to save the file. Then press Alt > Enter > X to close it. Reboot your VM so that the new configuration take effect.
Run mem /c /p after rebooting to verify that high memory is being utilized; at least some programs should be listed in the Upper Memory column.
Sound
We have not installed any sound related software till now but you may want to do so. But before installing any such software, you need to install sound drivers. Lets install them now:
- d:
- cd sound
- install
Press Enter.
Press Enter.
Press Enter.
Press F10.
Dos Shell
Remember the cover pic of this post? You are probably dying to try out that. So why are you waiting. All the problems are now fixed. Go ahead and type 'dosshell' without quotes and press enter.
Click on Options > Display. Then choose Graphics Medium Resolution 2 from the list . Click on OK.
Conclusion
We have successfully installed many utilities on DOS 6.22 including Doskey, Pedit, Unzip and Microsoft Word and used Dos Shell.
We are working on a tutorial on networking in DOS 6.22 which will include a Web Browser. We will post the link here so stay tuned!
Stay tuned to this blog to know how to make DOS 6.22 much better. If you have any questions or feedback then email me or use the comment section. You can also contact us on any of our social media accounts through direct message/comments.
For issues related to the functioning of this website or in downloading files, use the message button in the lower right corner.
Please share this tutorial as much as you can.

















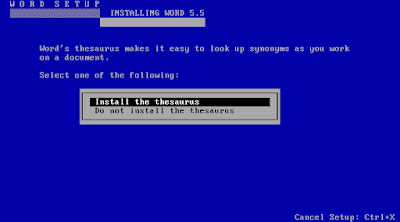




















Comments
Post a Comment